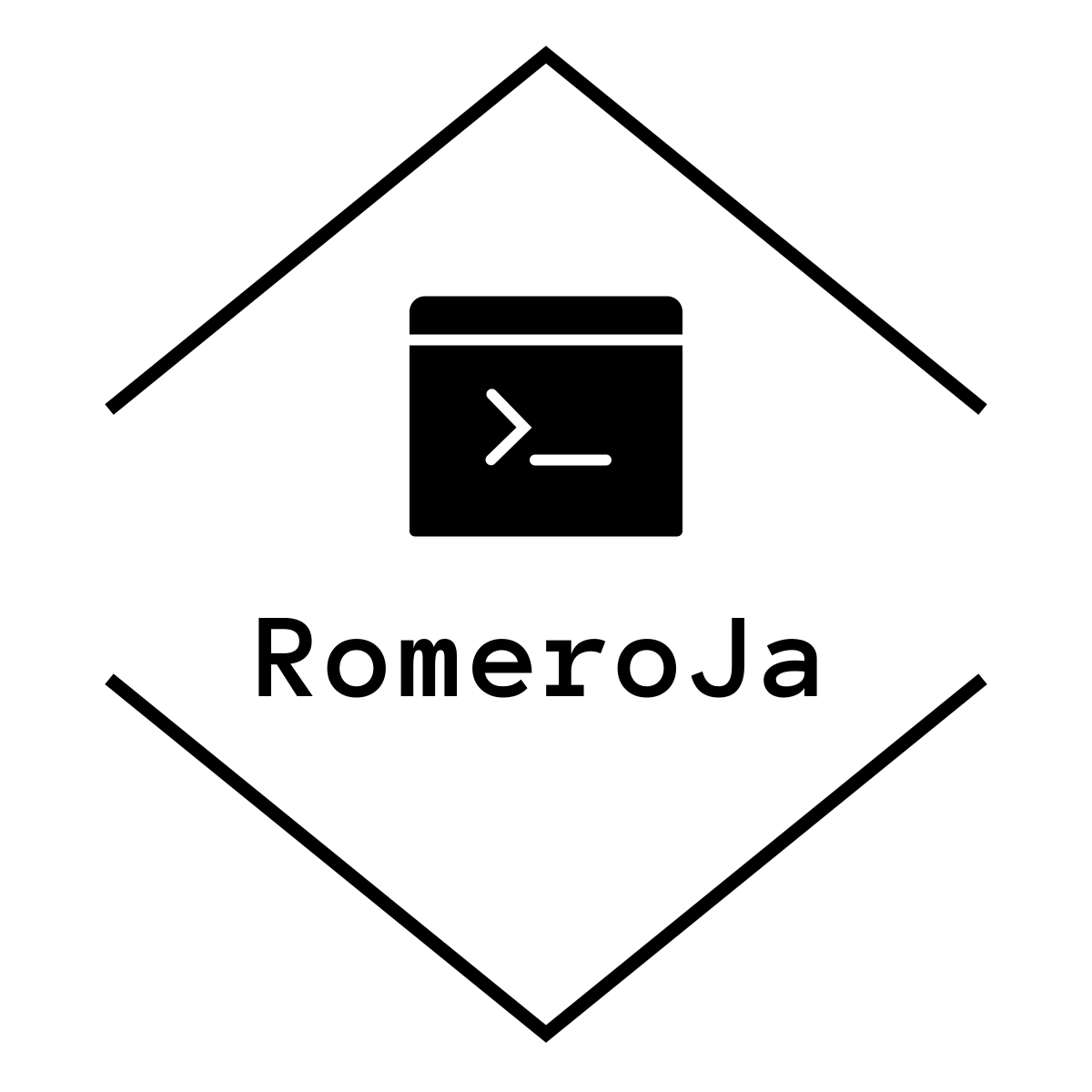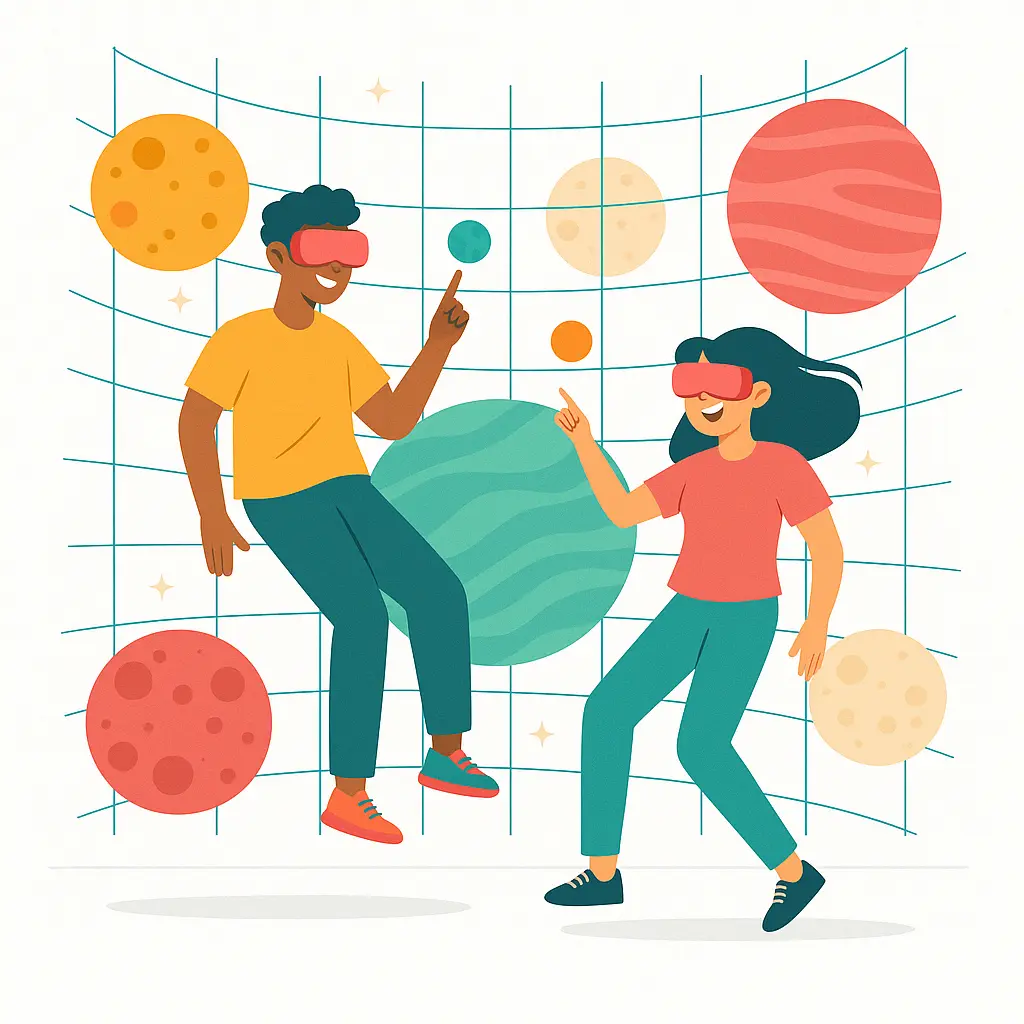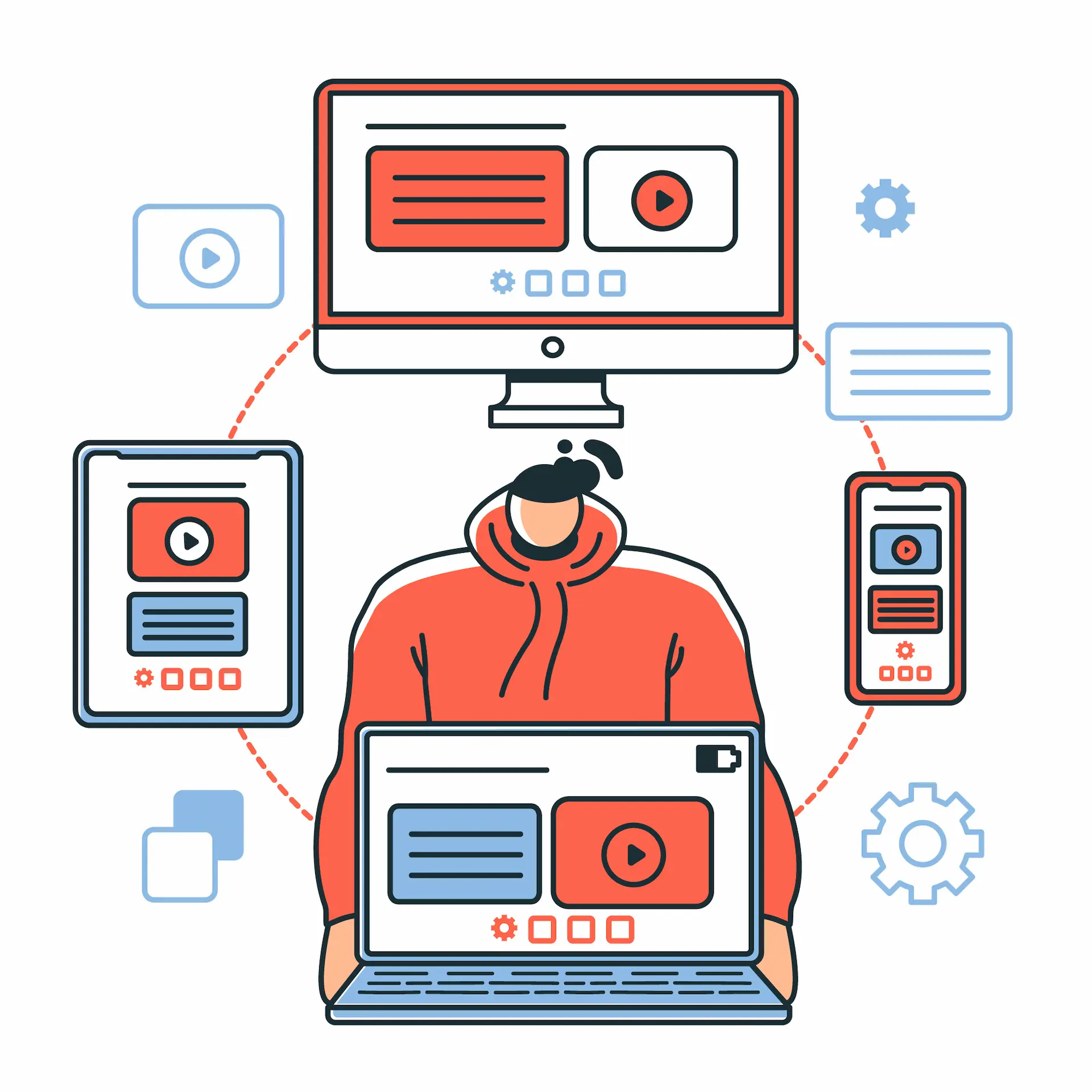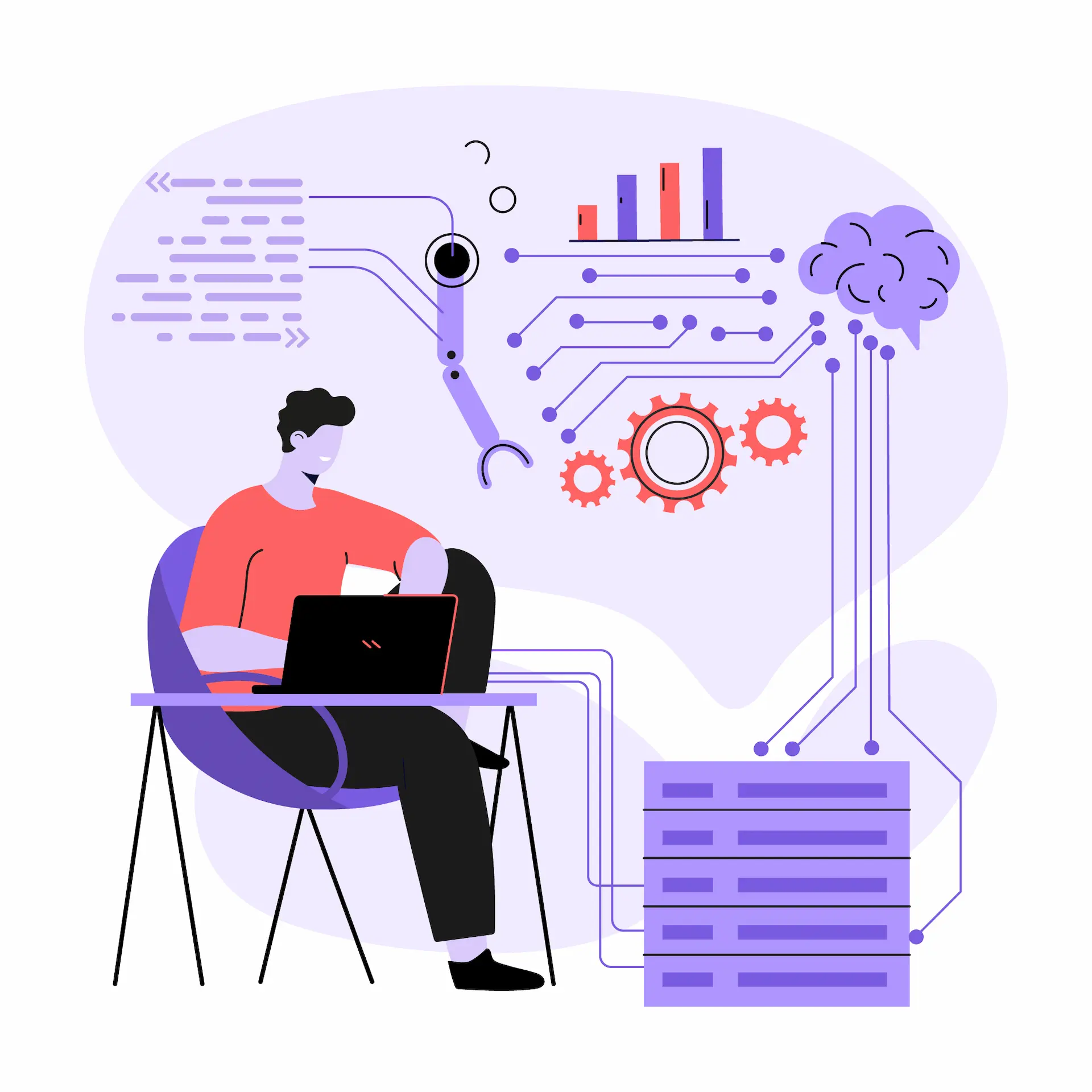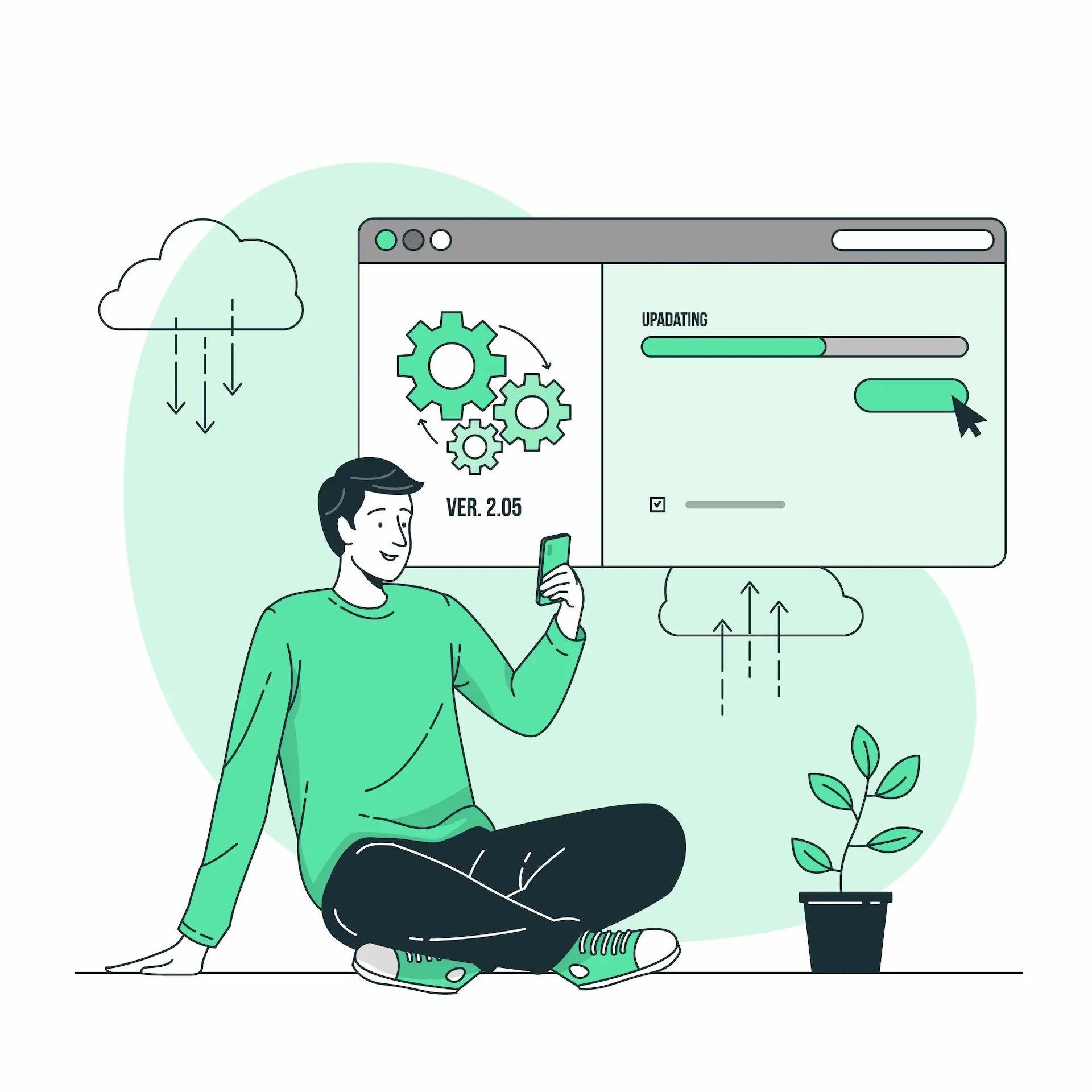La instalación y configuración de Dockerd en Windows puede resultar compleja si no se utilizan los métodos adecuados. En esta guía, te muestro cómo instalar Dockerd fácilmente en Windows utilizando WSL 2 mediante un script de PowerShell que automatiza todo el proceso.
🚀 Requisitos previos
- Tener Windows 10/11 con soporte para WSL 2.
- Permisos administrativos en Windows.
⚙️ Script de Instalación de Dockerd en Windows
Utiliza este script de PowerShell para instalar automáticamente Dockerd en Windows, configurar WSL 2 y registrar Dockerd como un servicio:
# Variables
$dockerFolder = "./docker" # Binaries location
$installPath = "$Env:ProgramFiles\Docker" # Installation directory
$dockerdPath = "$installPath\dockerd.exe"
$dockerServiceName = "docker"
# Check if WSL 2 is enabled
try {
$wslVersion = wsl --list --verbose 2>&1
if ($wslVersion -match "Windows Subsystem for Linux has no installed distributions.") {
Write-Host "WSL is not installed. Installing WSL 2..."
# Install WSL and set default version to 2
dism.exe /online /enable-feature /featurename:Microsoft-Windows-Subsystem-Linux /all /norestart
dism.exe /online /enable-feature /featurename:VirtualMachinePlatform /all /norestart
wsl --set-default-version 2
# Install Ubuntu from Microsoft Store using WSL command
Write-Host "Installing Ubuntu from Microsoft Store..."
wsl --install -d Ubuntu-20.04
Write-Host "Ubuntu installed. Please configure it and try again."
exit 1
} else {
Write-Host "WSL 2 is already installed and set as the default version."
}
} catch {
Write-Error "Failed to check WSL version. Please ensure that WSL is installed and try again."
exit 1
}
# Verify if the docker binaries exist
if (-Not (Test-Path "$dockerFolder\docker.exe") -or -Not (Test-Path "$dockerFolder\dockerd.exe")) {
Write-Error "docker.exe or dockerd.exe not found in the '$dockerFolder' folder."
exit 1
}
# Create installation directory if it doesn't exist
if (-Not (Test-Path $installPath)) {
New-Item -Path $installPath -ItemType Directory -Force
}
# Copy binaries to the installation directory
Write-Host "Copying binaries to $installPath..."
Copy-Item -Path "$dockerFolder\*" -Destination $installPath -Force
# Register Docker as a service
Write-Host "Registering Docker as a service..."
& $dockerdPath --register-service
# Set the service to start automatically
Write-Host "Configuring the service to start automatically..."
Set-Service -Name $dockerServiceName -StartupType Automatic
# Try to start the Docker service
Write-Host "Starting Docker service..."
Start-Service -Name $dockerServiceName
# Check if Docker started successfully
$serviceStatus = Get-Service -Name $dockerServiceName
if ($serviceStatus.Status -eq 'Running') {
Write-Host "Docker service started successfully."
} else {
Write-Error "Failed to start the Docker service."
}
# Verify Docker installation by running 'docker version'
Write-Host "Verifying the installation..."
& "$installPath\docker.exe" version
Write-Host "Docker installed and configured successfully."
✅ Pasos para ejecutar el script
- Guarda el script en un archivo con extensión
.ps1, por ejemplo,install-docker.ps1. - Asegúrate de que la carpeta
./dockercontenga los archivosdocker.exeydockerd.exe. - Ejecuta el script en PowerShell como administrador:
Set-ExecutionPolicy Bypass -Scope Process -Force
.\install-docker.ps1
📌 Verificación final
Después de ejecutar el script, verifica la instalación con el siguiente comando en PowerShell:
docker version
De esta manera, tendrás Docker funcionando correctamente en Windows con WSL 2 configurado.